How to Change M4A to MP3

M4A files (MPEG-4 Audio files) are a common audio file type used by Apple, similar to the MP4. All of the songs on the Itunes Store are in the M4A format because of their compression size and high quality. Not all audio players and browsers will work with M4A files, though. That is why it is important to know how to change M4A to MP3 to be able to store your files in a more versatile and widely recognized format. With a simple audio file conversion software such as
Switch, you can easily change M4A to MP3 without any problems.
Download Switch
You can download
Switch Audio File Converter Software by clicking on one of the red download buttons on this page. You can also learn more about the program before downloading by visiting the product page here:
www.nch.com.au/switch/
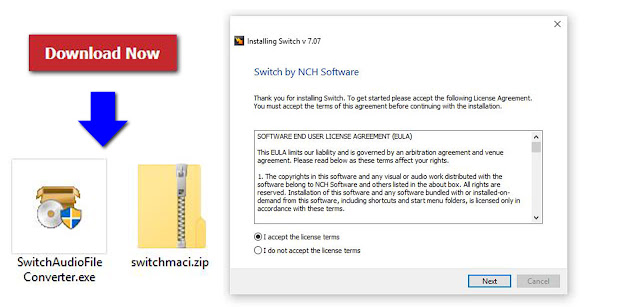 |
| Download Switch Audio File Conversion Software |
Download the program and follow the installation instructions as directed. Once you have installed the software on your computer, you can open the program and prepare to convert M4A to MP3.
Import M4A Files
Import your M4A files into the program by clicking on the icon with the green plus symbol in the top left-hand corner of the program that says "
Add Files." This will open the file finder window where you can browse your computer and locate the M4A files that you would like to convert to MP3s.
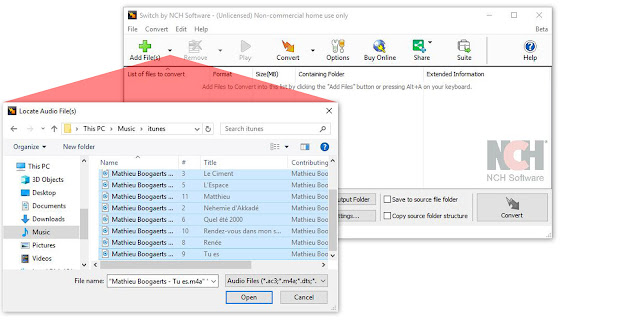 |
| Import M4A files to Convert to MP3 |
Options Menu
Click on the icon that says "
Options" in the main menu to open the
Options Window and view some of the changes and adjustments you can make to your M4A files while performing this conversion. Here you can add metadata to your converted MP3 files as well as fix settings to handle duplicate files and formats. When you are finished adjusting these options, click "
OK."
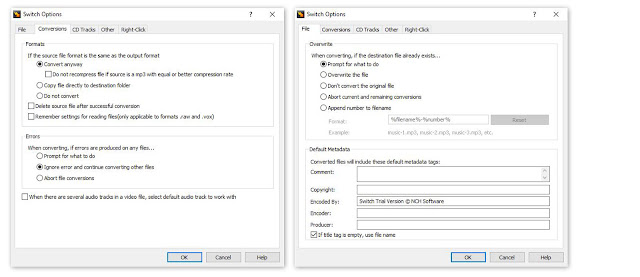 |
| Audio Conversion Options |
Choose Output Folder
Select your output destination where you would like your converted files to end up after you have changed them from M4A to MP3 format. You can click on the "
Save to folder" dropdown menu to select a folder from this list or click on the "
Browse" button to open the file finder window and select any output folder destination on your computer.
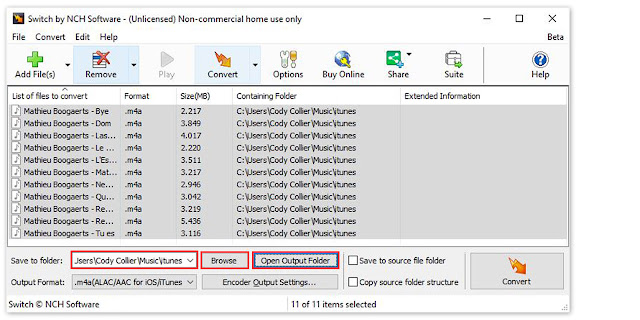 |
| Set Output Destination for MP3 Files |
Set Output File Type to MP3
Once your output folder is set, you can select the output format. Click on the dropdown menu on the left side of the program next to the words "Output Format" to view the list of available audio file formats you can convert to. To change your M4A files to MP3 files, simply select the option from this list that says, "
.mp3."
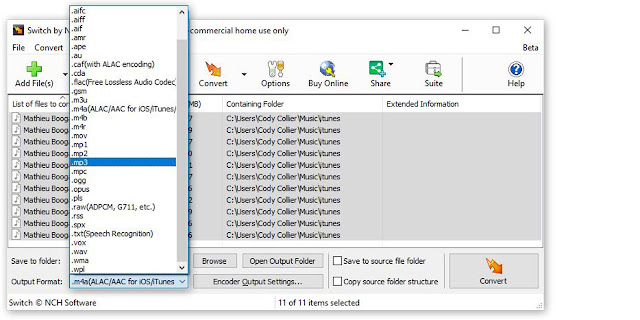 |
| Set Output Format Type |
Encoder Options
Click on the "
Encoder Output Settings..." button to launch the window for
M4A Output Settings. Here you can make adjustments and change audio encoder settings such as metadata, sample rate, bitrate, and amplify/normalizing audio. These settings will be applied during the conversion process while your M4A files are being changed to MP3s.
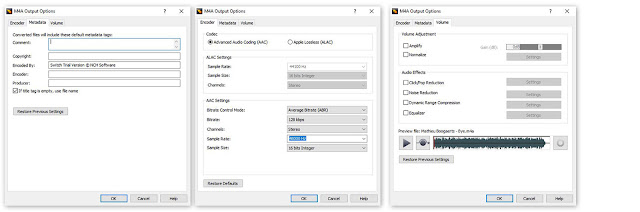 |
| M4A Encoder Options |
Change M4A to MP3
Now that we have everything set up, you are ready to change your M4A files to MP3. Simply click on the "Convert" button, located in the bottom right-hand corner of the program, to begin the conversion process. You can select only one file to convert or select all of them to perform easy batch conversions.
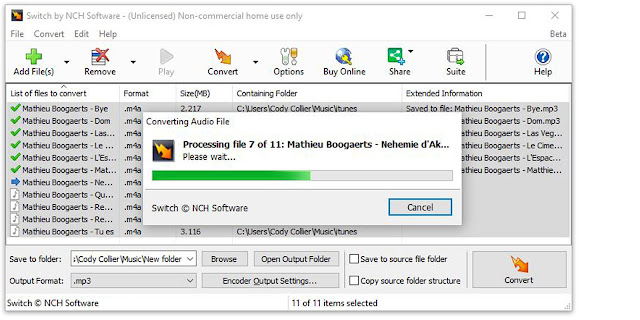 |
| Converting M4A to MP3 |
Finished
After the conversion is complete, you will see a green banner at the bottom of the program that says "
Conversion Complete." You can click the button on the banner to open the output folder and view your newly converted MP3 files. You have now successfully learned how to change M4A to MP3 using
Switch Audio File Converter Software
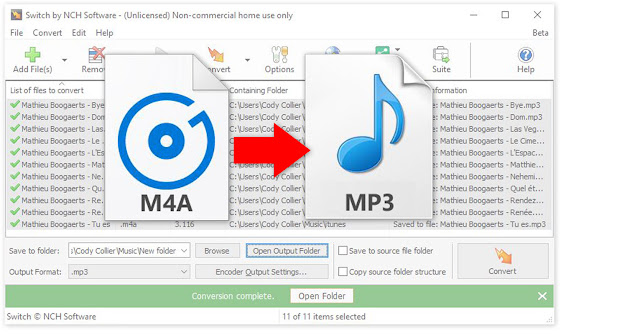 |
| Completed M4A to MP3 Audio File Format |
To read more about Switch and audio file conversion, check out these similar posts:

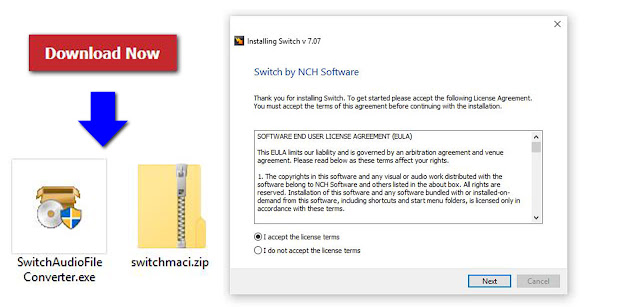
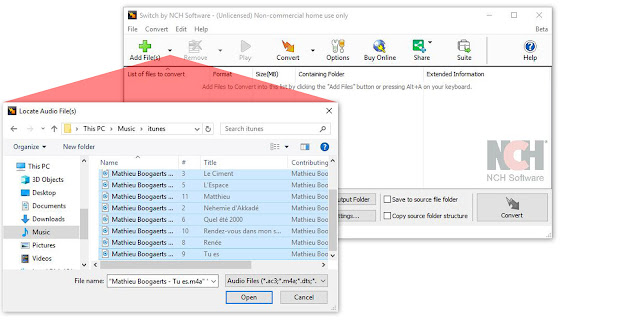
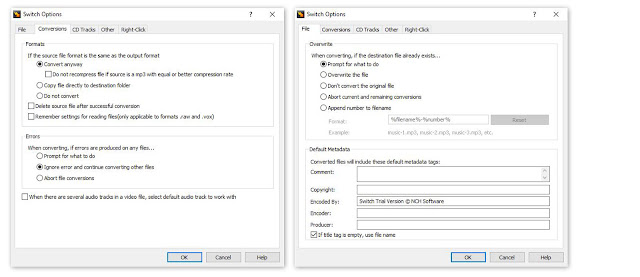
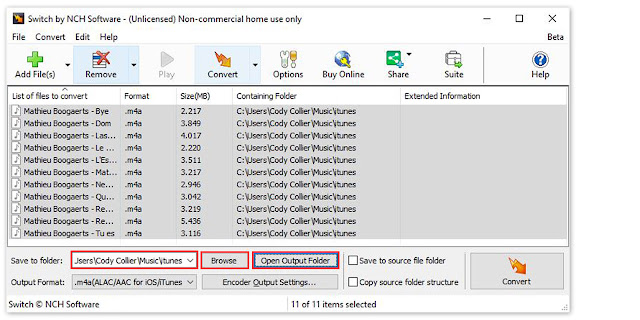
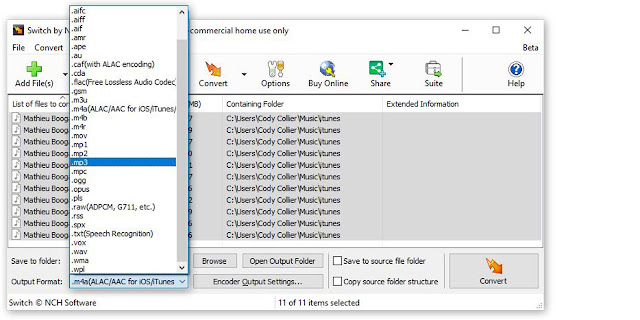
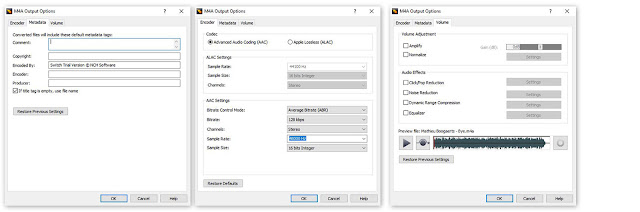
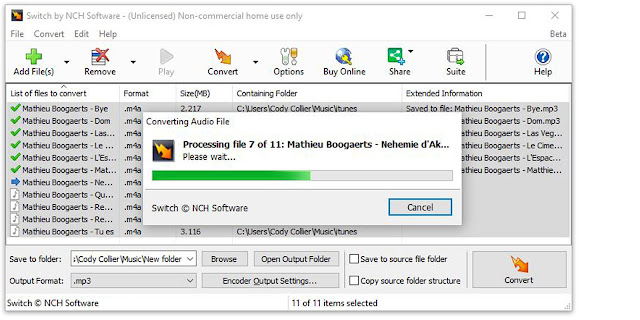
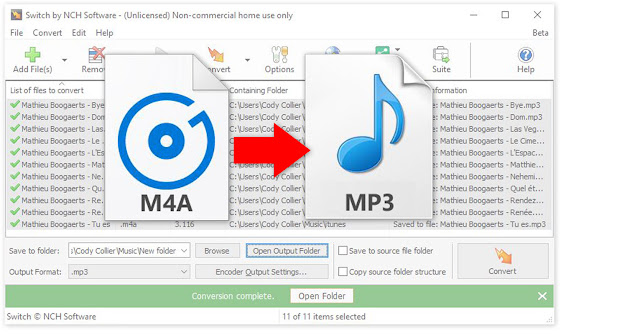






No comments:
Post a Comment