Create a Video from Photos with PhotoStage Slideshow Maker
Create a Video from Photos
From baby's first steps to graduation tears of joy, family vacations, weddings, and honeymoons, we take and save photos of our memories every day. At times it may seem impossible to organize and share such a wealth of memories with your friends and family. Social media is a great way to share everyday photos, however, you may want to create a more polished production for your most cherished memories. To easily organize and share your photos, you can create a video slideshow from photos.How to Make a Video from Photos
Creating videos from your photos of specific events can be a beautiful and meaningful way to organize your photos. Create annual DVDs to chronicle family ski trips, reunions, and summer beach getaways. Make a slideshow to organize all of the fabulous photos from your European vacation in one place. Create the perfect gift to send to grandma and grandpa, or a cherished memento DVD for your children to look back on as they grow up. For newlyweds, a wedding slideshow is a popular way to showcase your favorite photos from your big day. Creating a video from photos is a quick and easy process when using slideshow software, such as PhotoStage SlideShow Maker.You can create a slideshow video from photos in three easy steps:
- Select your favorite photos
- Arrange photos in the slideshow
- Add Music, Effects, Animations, or Text
Step 1: Select your Favorite Photos
To select the photos that you would like to add to your slideshow, begin by importing the media that you would like to use in PhotoStage. To do this, click on the "Add Media" button in the top menu bar and select the photos that you would like to use from your computer. Alternatively, you can use the "Add Photos", "Add Video" and "Add Audio" buttons to upload media to your slideshow. Photos, videos, and music will be added to the "Media" tab.If you are using lots of photos in your video, you may want to check to make sure that all of the images which were imported into the Media tab have been included in your video. When a photo has been added to the slideshow, a green checkmark will appear over the photo in the Media tab.
Step 2: Arrange Photos in Video
To add photos to your slideshow, drag and drop photos from the Media bin onto the Slideshow at the bottom of the program window where it says "Drag your image and video clips here". You can also drag and drop photos to re-arrange them in your slideshow video.Adjust Photo Duration
To adjust the duration of a photo in the slideshow, click on the time icon at the bottom of a slide, or double click on the slide. In the slide adjustment window, you can set the photo duration in seconds. You can also change the duration of all of the slides in your slideshow by checking the box to "Apply to all".Select a Photo Transition
You can easily change the transition animations that appear between the photos in your video slideshow. Transitions can fade from one photo to the next in a variety of exciting ways.Transitions can help make your video of photos more interesting. To change a transition, click on the icon that appears between your photos in the slideshow, and select your desired transition from the 'Transitions' tab.
Step 3: Add Music, Effects, Animation, or Text to Perfect Your Video
Edit Your Photos
PhotoStage slideshow software includes a number of photo editing effects that can quickly crop, adjust, brighten, and rotate the photos that you add to your video slideshow. To edit a photo, click to select the photo in the slideshow, and then click on the "Edit" tab.
Bring your Photos to Life with Effects and Animations
PhotoStage slideshow creator also includes a variety of effects that can be applied to photos.
Add a touch of nostalgia with a sepia filter, add a border, or transform your photos into oil paintings with these easy-to-apply effects.
For more advanced effects, you can add animations to your photos. Animations can be added to photos in your slideshow to create movement, such as a zoom effect. Animations can be applied to photos individually, or you can add multiple animations to a single photo to combine effects.
Add a Title Slide
You can also add a blank slide to your video slideshow in order to create a title slide. To add a blank slide, click on the "Add Blank" button in the top menu bar.
Select the color slide that you would like to add, and then drag and drop the blank slide to your desired location in the slideshow.
Add Text to Photos
To add text to a photo in your slideshow video, select the photo that you would like to edit and click on the "Text" tab. There are several text options to choose from.
Click to select the text option that you would like to add to your photo, and then adjust the font, alignment, size, and text color in the Applied Effects area of the Text tab.
Add Music to Your Slideshow
Music is a quick and easy way to add emotion and ambiance to any video. To create a slideshow with music, you can upload music from your computer, or you can use the music in the NCH Audio Library. To add your own music, click on the "Add Music" button in the Media tab, or click on the "Add Media" button in the top menu bar.
Audio tracks will be added to the Media tab. To add music to your slideshow, drag and drop the audio file that you would like to use from the Media tab to the slideshow where it says "Drag your sound clips here"
To add music from the NCH Sound Library, open the "Slideshow" menu, and open the NCH Sound Effect Library.
The sound effect library includes many sound effects and music tracks that you can use in your slideshow.
Add a Narration
To personalize your slideshow video, you may wish to add a voice-over narration. To record a narration for your slideshow, click on the "Narration" button in the top menu bar.












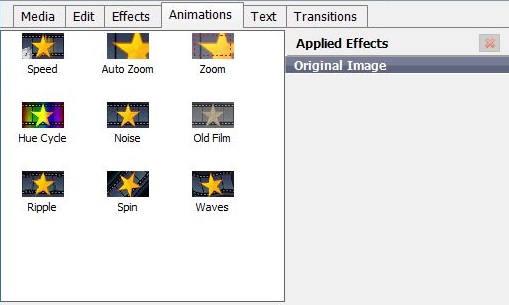














No comments:
Post a Comment