Import 3D Models into Home Design Software
Add 3D Models to DreamPlan Home Design Projects
With DreamPlan home design software, you can plan, create, style, and decorate your dream home. DreamPlan is very useful for planning remodeling projects, testing home design choices before purchasing paint or furniture, and landscaping. As 3D home design software, DreamPlan includes basic cabinetry, furniture, and other home design pieces, however, these pieces may not fit into the design scheme that you had imagined for your dream home. To augment the included content and add-on content packages, you can import 3D models of couches, cabinets, kitchen islands, statues, and many more objects.
Download New 3D Content for DreamPlan
You can download 3D objects for your home design projects from websites such as archive3d.net online. You can select from hundreds of furniture, decor, appliances, building supplies to match your decor concepts. DreamPlan will support the majority of the 3D models that are available for download on archive3d.net in addition to 3D models in 3DS, STL, and PLY formats. 3D model files may need to be unzipped before you can import them into DreamPlan.
How to Import a 3D Model
After you have downloaded and unzipped a 3D model that you would like to add to your home design project, you will need to import it into DreamPlan. To import a 3D model, click on the button that says "Add Content" in the top menu bar.
To select a 3D model from your computer to import into DreamPlan, click on the "Import 3D Model..." option from the drop-down menu.
 |
| Import a 3D Model |
3D Model Preview and Properties
After you have selected a 3D file to import from your computer, the Import Model dialogue will open. This window will display the 3D model that you are importing in the model preview on the left-hand side of the window. Properties of the 3D model can be set on the right-hand side of the window. You can change the display name of the 3D model you are importing, select an object category, and set the object type, size, and display measurements in this window. The properties that you select in the Import Model dialogue will set the default properties for the object when it is added to a home design project.Object Category
To set the Object Category, select an option from the drop-down list. This will determine where your 3D model will show up in the DreamPlan Object Categories.Object Type
The Object Type is an important property for the imported 3D model. This property will determine how the 3D object is placed in a home design project. Object type can be standard, surface, floating, ceiling, or wall.
- Standard - "The object has no special rules and will always be placed on the ground" Examples include couches, statues, and floor lamps.
- Surface - "The object, e.g. a table or counter, can have other objects placed on top of it. The object will be placed on the floor or ground." Examples include tables, counters, kitchen islands, tv stands, and other objects that include a surface where other objects can be placed.
- Floating - "The object can be placed on top of Surface objects, e.g. a table. Otherwise, it will be placed on the floor or ground" Examples include table lamps, small plants, televisions, and other decor objects that sit on top of tables, countertops and other surfaces in the home.
- Ceiling - "The object will always be attached to the ceiling." Examples include ceiling fans and ceiling lights.
- Wall - "The object will always be attached to a wall" Examples include paintings, wall shelving, wall-mounted televisions, and other wall decors.
X - Y - Z-Axis Rotation
If you would like to change the default axis orientation of the 3D model that you are importing, you can use the X, Y and Z-Axis rotation options to change the default orientation of the object in home design projects. As you change the rotation on the right-hand side of the Import Model screen, the Model preview will move to reflect the changes as you make them. The blue line in the preview (Z-Axis) will show the front face of the model.
Set the Display Measurements
The Display Measurements will determine the real size of your model in your home design project. Simply enter any known measurement- width, height, or depth, and DreamPlan will automatically calculate the remaining values. If you are importing a large object such as a couch or dresser, you can select Feet (or Meters) instead of Inches (or Centimeters) as the display measurement to make it easier to set the display measurements. For smaller objects, such a plants or table lamps, it may be easier to enter a known measurement in inches or centimeters. This feature can be very useful to set exact specifications for furniture pieces in order to be sure that they will fit perfectly in your home design or remodeling project.Import the 3D Model
When you are finished setting the model properties and display measurements, click on the "Import Model" button to import the model into DreamPlan.
Adding a 3D Model to a Home Design Project
After you have imported the 3D model, you can add the 3D model to your house design project by navigating to the category you selected while importing your 3D model. Your 3D model will be named the Display Name that you selected during the import process. You can add your 3D model to your home design project by selecting the object and then moving the object to your desired placement in your 3D home design.
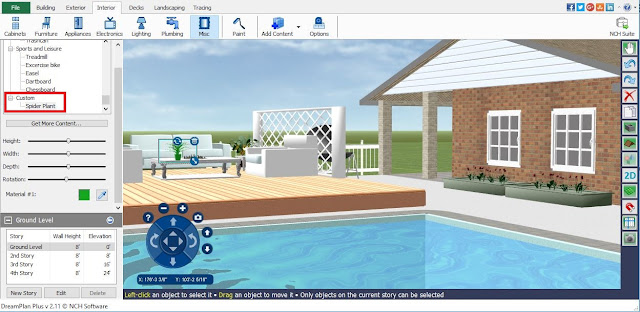
You can rotate or resize objects before or after moving them in your home design project. You can also change the color of the 3D models that you have imported when you add them to your design project, which can be very useful when testing color schemes on specific rooms or home exteriors. 3D models can be used to add all sorts of new design elements to DreamPlan, including furniture, decor, gardening items, statues, and even buildings.
















Nice i am very thankful to you for sharing all these informative content it was very much useful for us.
ReplyDeletemodular kitchen dealers in bangalore