DreamPlan’s Newest Tool Allows for Unlimited Design Possibilities
We are pleased to announce the addition of a brand new tool to the DreamPlan Home Design Software menu. If you haven't already, check for an update to reveal this new feature in your version of
DreamPlan. We are always trying to improve our software with new and exciting features.
The Block Tool is a great addition to DreamPlan and will help you take your home design projects to the next level. Try it out today.
What is the DreamPlan Block Tool?
The Block Tool is a new tool available for DreamPlan Home Design Software. This powerful and versatile tool allows you to create your own shapes in DreamPlan and use them to make customized home design masterpieces. You can add colors and textures to your newly drawn objects and adjust them as you please. You can also stack and connect multiple Block Tool objects to make truly unique additions to your projects.
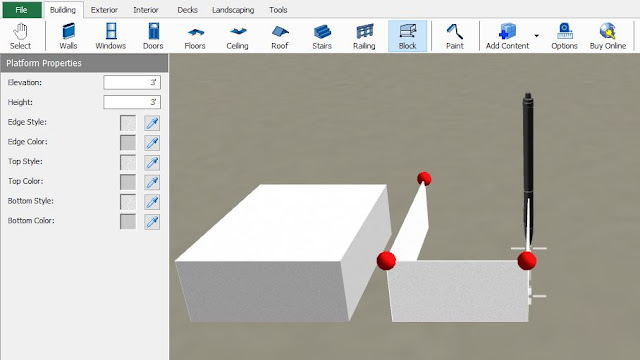 |
| The DreamPlan Block Tool |
How do I use the Block Tool?
The block tool can be located under the
Building tab where it is simply called “
Block.” The tool works by drawing straight lines to create the outline of your shape. When you connect your shape's outline back to your starting point, the area of your shape will fill in. Once you have created your object, you can then adjust its shape even more by clicking and dragging the red and pink spherical touchpoints along the edges. The pink spheres allow you to make your shape convex or concave on any side of your drawing, while the red ones allow you to stretch and adjust corners. You can change the height of the shape and its elevation (distance off the ground) in the
Platform Properties window.
 |
| Using the DreamPlan Block Tool |
What can I make with the Block tool?
The Block tool can be used to make a variety of new objects in DreamPlan. This tool puts the power in the hands of the user. If the content you want for your project doesn't already exist in DreamPlan, the Block Tool opens the door for you to create it yourself. Here are just a few examples of some of the great things that you can do with the new Block Tool.
 |
| Custom cabinets |
Build Custom Cabinets
The Block Tool can be used for creating your own custom cabinets. Use short walls for the cabinet sides and then use the block tool to make the top. You can adjust the texture and color to your liking and then add cabinet doors.
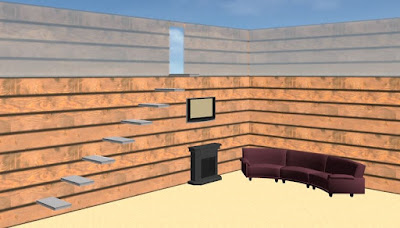 |
| Floating staircase |
Make a Floating Staircase
Make that floating staircase you've always wanted to give your home that modern feel. Use the Block Tool to create each step. Then adjust their elevation to your desired step height. Finally, move them onto the wall where you would like your stairs.
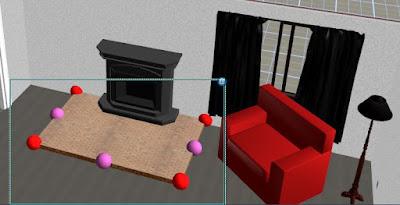 |
| Fireplace Hearth |
Add a Fireplace Hearth
The brick area around a fireplace is called the "hearth." Not only do they make your home more fire safe, but they also look great. Use the Block Tool to make your own. Draw it the size you would like, select a brick texture, and adjust the height of the object.
 |
| Minibar |
Build A Stylish Mini-Bar
You can adjust the shapes you have made with the Block Tool to be less block-like if you would like. Try making a funky mini bar for your entertainment room.
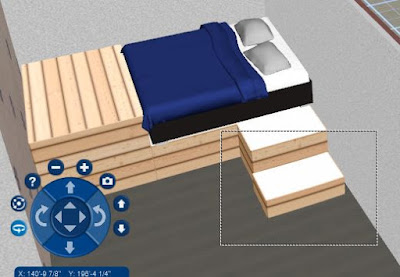 |
| Platform bed |
Make a Platform Bed
You can make a true platform bed with the new block tool. Combining blocks of different sizes allows you to build a platform and box in your bed. Then you can add the steps up to your new platform bed.
 |
| Retaining walls |
Build a Retaining Wall
Use the Block Tool to build a retaining wall for your landscape projects. Make your retaining wall out of bricks and then fill it with plants and flowers from the content library.
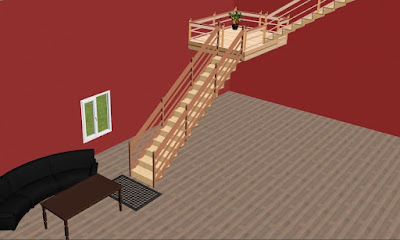 |
| Staircase landings |
Make a Staircase Landing
With the Block Tool, you can now create a variety of different staircase landings. Decide if you want your stairs to switch back or make a right angle. You can place a staircase landing in the middle or at the bottom of your stairs.
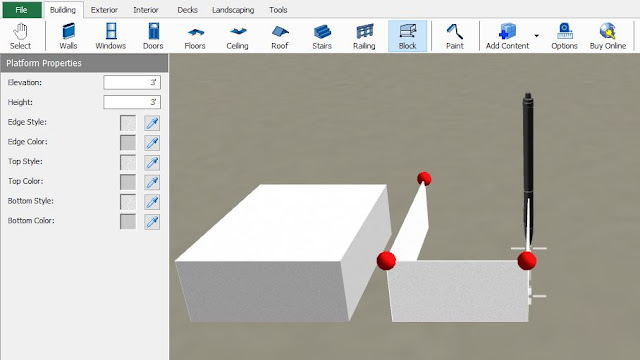


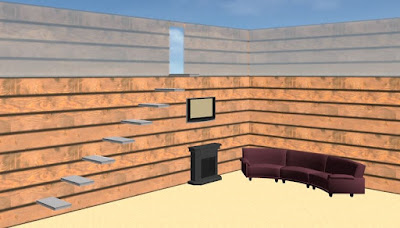
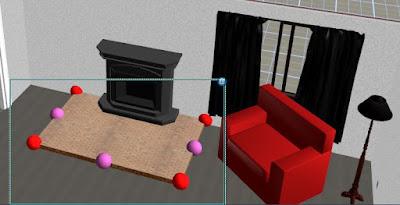

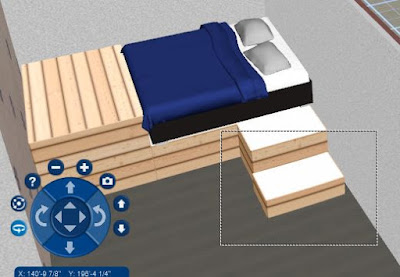

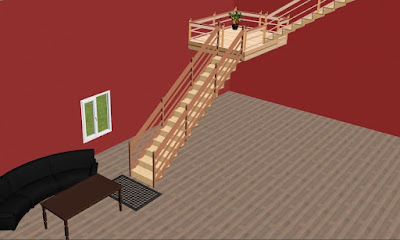








No comments:
Post a Comment