How to Edit Videos on Mac
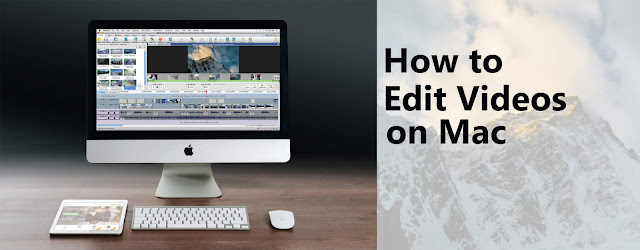
If you find yourself wondering what to do with those videos you took on your family ski trip, then learning how to edit videos on Mac may just change your entire home movie game. Editing your videos on Mac is a great way to get all of that footage organized and put together something that you and the people around you will actually enjoy watching. With a simple video editing software for Mac, such as VideoPad Video Editor, you can easily learn how to edit videos on Mac like a pro.
Import Videos on Mac
To begin editing videos on Mac, start by importing your video files into VideoPad. Open the program on your Mac and then click on the icon that says Add Files. This will open the file finder window where you can locate the video clips on your Mac that you would like to edit. Once you have selected the files you wish to use in your video, click Open to bring them into the program.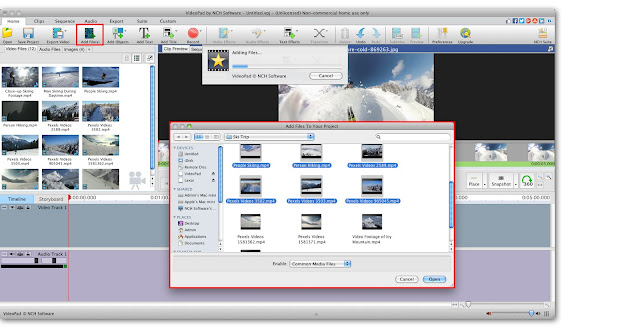
Trim Video Clips
When editing videos on Mac, one of the first things you might want to do is trim your video clips down to the good stuff. From the media bin on the left-hand side of the program, click on a clip that you want to trim to open it in the clip preview window. Drag the red and blue brackets along the timeline in this window to set the beginning and endpoints of your clip. You can also let your video play, and click on the Start and End buttons where you want the beginning and end of the clip to be. To split your video into two separate clips, simply click on any point in the timeline and then click on the scissors icon. This will create two new clips in the media bin.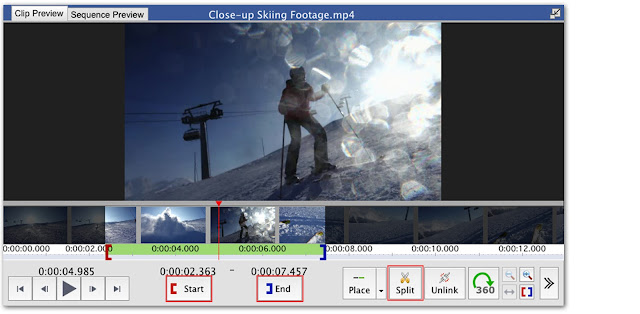
Add Video Effects
VideoPad Video Editor for Mac is full of great effects that you can add to your videos. Touch up and enhance your videos by making color and contrast adjustments. You can also choose from a variety of special effects to really bring your videos to life. To add a video effect, select a clip and then click on the Add Effects tab in the top menu. This will launch the Effects Window, where you can choose your first video effect. After selecting an effect, the Effects Layers Panel will open up and you can adjust your effects and arrange their order. Effects can be layered on top of each other to create your own new and unique video effect.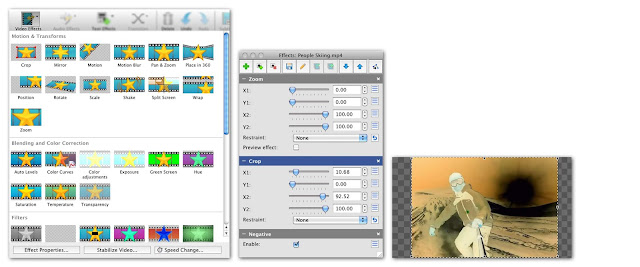
Video Editing Timeline
Once your video clips are trimmed and you have added your desired effects, you can then start putting them together to make your movie. Drag and drop your clips from the media bin directly into the VideoPad timeline in any order you would like. You can rearrange the order of your video clips in the timeline later or as you go. When a clip is in the timeline, it will have a green checkmark on it in the media bin.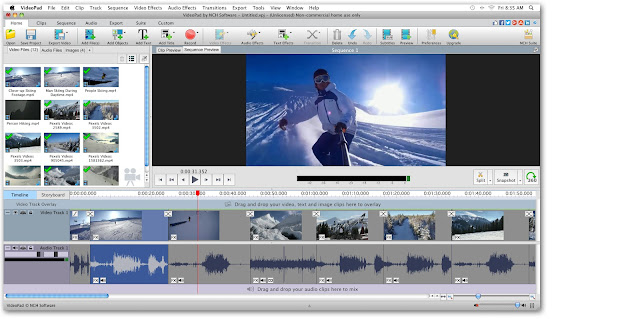
Add Video Transitions
VideoPad Video Editor is loaded with great video transitions to use when you are learning how to edit videos on Mac. If you have several video clips that you would like to edit together, it is a good idea to use transitions to make the change between them smooth and seamless. Click on the X icon between any two video clips in your timeline to open the Transitions Window and select a transition. You can adjust the duration of your transition in the bottom right-hand corner of the transitions menu, or by double-clicking on the transition bar that appears once it has been added.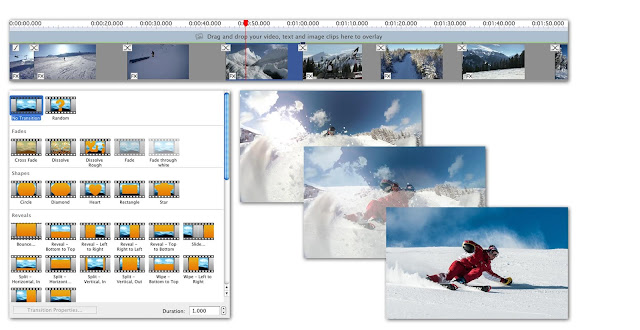
Add Audio to Video
Adding music or narration to videos on Mac makes for a professional-looking final product and helps your video to be more captivating and interesting to your audience. You can add audio files by clicking on the Add File(s) button in the main menu. Select the audio file or files you wish to add to your video and import them into the program. Once imported, your audio clips will appear in the media bin under the Audio Files tab. Click on an audio file to view it in the preview window and trim and adjust it as you like. Drag the audio clip from the media bin into the timeline and place it wherever you want. Click on the FX or Speaker icons that are located on the audio clip to add audio effects and adjust the volume of your audio clip.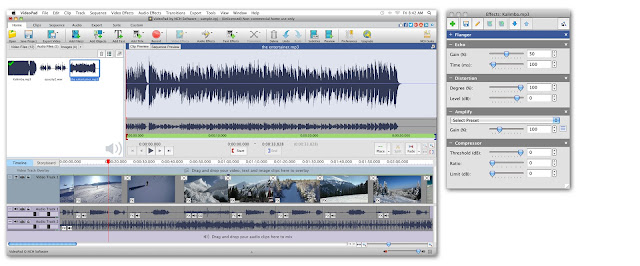
Add Text to Video
Adding text to a video on Mac is a great way to provide your viewer with additional info that isn't otherwise available to them. Click on the Add Text button in the top menu to add text to your video. Type your text into the text box that appears and make any font and style adjustments you wish. When you exit out of the text window, you will see your new text as a clip on your timeline. You can move your text clip, add transitions and effects to it, and increase or decrease the duration of the text clip in your video. If you need to edit your text, double-click on the text clip in your timeline or click in the text box underneath the preview window.
Export Video on Mac
We have now successfully learned how to edit videos on Mac with VideoPad Video Editor. We demonstrated how to trim video clips and apply video effects. We learned how to combine video clips together in the timeline and add transitions between them. We also learned how to add audio and text to our videos and how to navigate the VideoPad interface while doing so. You are now ready to export your final video product to your Mac. To export your video, click on the button that says Export Video in the top menu. You can choose from a variety of exporting options such as saving as a video file, burning to a disk, or uploading your video straight to YouTube.






No comments:
Post a Comment