Make an End of Year Slideshow with PhotoStage

What better way to wrap up the year than with an end-of-year photo slideshow filled with all of your favorite memories? You can easily put together a slideshow with all of the great pictures you took this past year and add your favorite songs to go along with it. With a simple and easy-to-use slideshow-making software such as PhotoStage Slideshow Software, you can quickly create your own year-end slideshow to save and share for years to come.
Slideshow Wizard
The easiest way to make an end-of-year slideshow in PhotoStage is by using the Slideshow Wizard. Open PhotoStage Slideshow Software on your PC or Mac and click on the Wizard icon, located in the main toolbar. This will launch the Quick Create Slideshow window where you can get assemble your pictures, audio, theme, and transitions and get them all ready for your slideshow in one place.
Locate Your Images
Click on the Browse button to locate the images you would like to use in your slideshow. This will open the file finder window where you can select the folder that contains the images you would like to use. Select the folder that contains the images you want in your slideshow and in the next step, we will select the actual images.
Select Your Photos
Next, you can choose to either use all of the images in your selected folder or pick the images you want in your slideshow one at a time. Choose the option from the dropdown that says Use Selected to pick individual photos out from your folder. Click the button that says Select to open the folder and choose which photos you want to use in your slideshow. You can click the button that says Select All and then hold down the Ctrl key on your keyboard while clicking on the photos you don't want. You can also click the option that says Select None and hold down Ctrl on your keyboard and select the images you do want. When you are finished selecting images, click OK.
Add Audio
Now it's time to add some audio to your slideshow. Maybe it's that song you had playing on repeat all year long or maybe it's a song that gets you pumped for the year to come. Either way, a good song is a great way to make a photo slideshow come to life. Click on the drop-down menu next to the word Sound and choose from where you would like to import your audio file. If the audio file is on your computer, you can select this option, locate your sound file and click Open. You can also find a number of great sound files in the NCH Sound Library.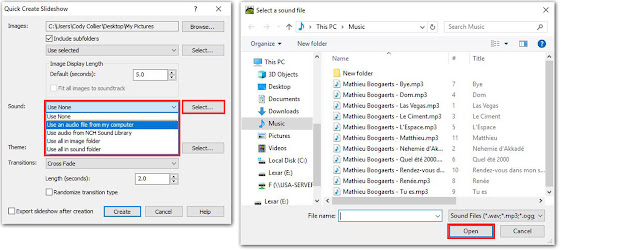
Select a Theme
PhotoStage allows you to select a theme for your slideshow that will act as a background behind your images. This is useful when your photos are not all the same size or when you have a mix of landscape and portrait photos as we all often do. Choose a theme option from the drop-down menu to launch the Background Theme window. You can also add Intro and Outro Title Text to your slideshow by clicking in the title text boxes and typing in the Text Overlay window that appears.
Add Transitions
Finally, select the type of transitions you would like to have between the photos in your slideshow from the transitions drop-down menu. You can set their duration in the box beneath the menu. If you would like to use a variety of transitions, check the box that says Randomize Transition Type, and different transitions will appear between your photos in random order.
Create Slideshow
Once you have made all of your selections using the PhotoStage Wizard, click Create to open your slideshow into the main program. You can rearrange the order of your images by simply clicking on the image in the timeline at the bottom of the program and dragging it to any position you would like. You can also click on the transition box between any two clips to change and adjust the transitions. Clicking on the number in the box will allow you to adjust the duration of the transition while clicking on the image icon in the box will display the other transitions available under the transition tab.
Add Text
You can add text to any image/slide in your slideshow by simply clicking on that image in the timeline and then clicking on the Text tab on the top left-hand side of the program. Select the type of text you would like to use, such as Text Overlay, and then click and type in the text box that appears as a new layer beneath the Applied Effects section.
Add Effects
You can add effects to any of the photos in your slideshow by selecting a photo from your timeline and then clicking on the Effects tab to select an effect to apply to that photo. Effects will appear as layers underneath the applied effects section and can be layered on top of each other to create unique and exciting effects of your own.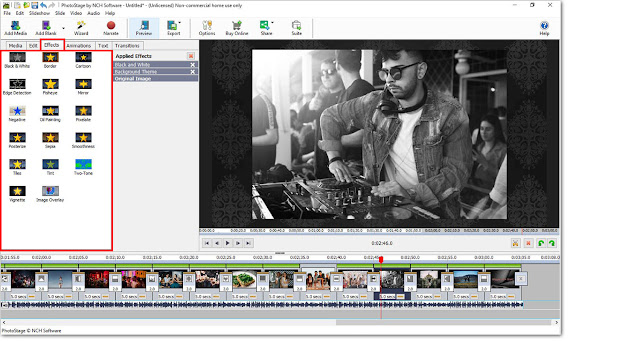
Export Slideshow
When you are finished making the final adjustments to your slideshow and you are ready to export, simply click on the Export icon located in the main menu at the top of the program. You can select from a variety of export and sharing options such as burning to a DVD, saving to your computer and even uploading directly to YouTube.
Save to Your Computer
To save your slideshow movie to your computer, simply choose the Video File option and use the Video Output Setup window to choose an output file type, destination, and resolution. Name your slideshow whatever you would like then click Create to start the export process. Your year-end slideshow movie will appear in your chosen output destination and you can now share your year with whoever you would like, however you would like. Now you can start off your New Year with the resolution to make more slideshows!






No comments:
Post a Comment