Make the Perfect Holiday Greeting Cards with NCH Software

This holiday season is the perfect time to get into the creative spirit and try making your own holiday greeting cards. Forget going to the store and choosing from the same old greeting card templates. With some simple and easy-to-use photo editing and graphic design software, you can make your own fun and meaningful holiday cards that will truly capture your holiday day cheer.
Edit Your Family Photo
The first step to making a great holiday card is to select a great family photo, and yes, the family does include pets. Open a copy of PhotoPad Photo Editing Software to edit and enhance your picture and make sure it is refrigerator-ready. Under the Edit tab, you can select from several important photo editing options, such as Rotating, Cropping, and Resizing. Try using the Straighten feature to make sure your photo is perfectly aligned.Enhance Your Family Photo
Next, you can perform some simple photo enhancements and touchups to bring out the best in your family photo. Under the Colors tab, you can adjust important lighting aspects such as the Brightness and Contrast in your photo. You can also adjust the Color Balance, Color Curves, and Color Levels of your image to achieve that professional studio quality.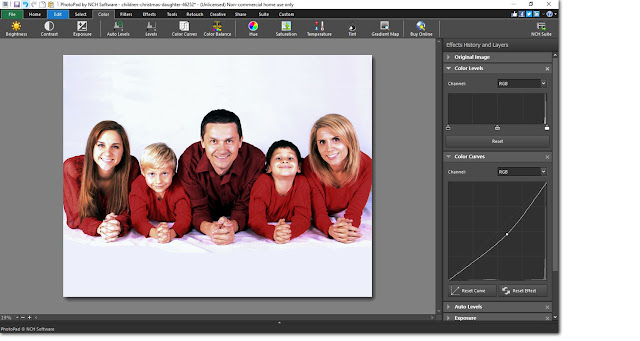
Save Your Photo
Once you are finished making edits to your photo in PhotoPad, you can save the image onto your computer so that you can use it in your holiday greeting card. Click on the File tab and select Save As...Name your image file and select your image file type. After you have selected the destination where you would like to save your photo, simply click Save.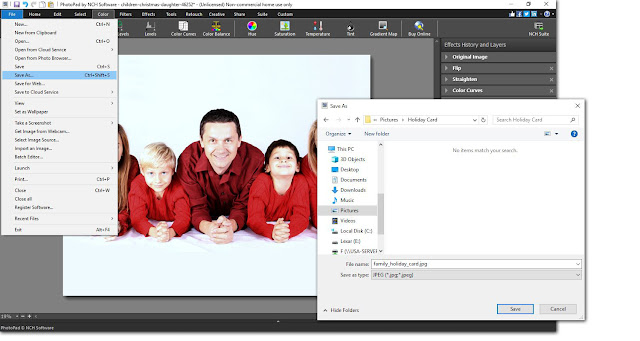
Add Text to Your Photo with DrawPad
No holiday card would be complete without a message of good cheer. DrawPad Graphic Editing Software is the perfect program for adding and editing text on an image. Open DrawPad on your computer and click on the icon that says Open to bring your image into the program. Click on the Text icon that is located underneath the Home tab in the main menu to add text to your image. Click anywhere on your image to start typing. Highlight your text and use the Color Picker to change the color of your text and then use the Text Options menu to change the font size and style.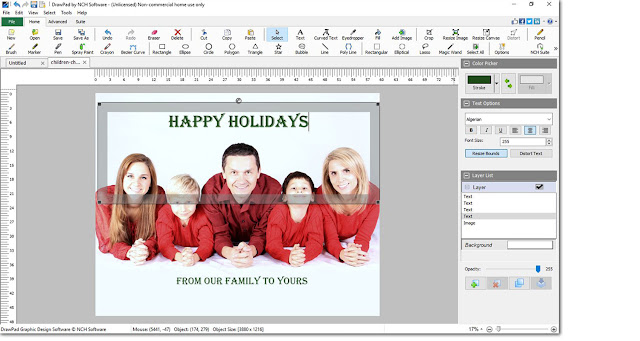
Add Holiday Clipart
Now that we have our text on our image, we can visit the NCH Clipart Library to find some festive clipart to add to our card. You can get to the Clipart Library by clicking on the Advanced tab and then selecting the Clipart icon. It can also be found in the drop-down menu, underneath the File tab. Click on the folders in the library to view their contents and select a file to preview the image in the clipart preview window. When you have found an image you like, simply click Download to add it to your card. You can then move the clipart around your image freely and resize and rotate it as you wish.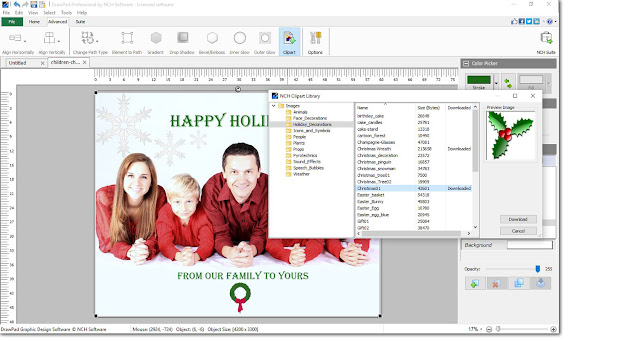
Save and Share
Now have a professional-looking photograph that you have made into your own personal and unique greeting card. The best part is, you didn't even have to get out into the holiday traffic to do it. When you are ready to save your final image, click on the File tab and choose from one of the options listed. You can select the Print option to instantly print off your masterpiece at home. If you want to save on postage this season, you can select the option to Send by Email, and digitally deliver your card straight to the inbox of your loved ones. Lastly, you can select Save As...to save your holiday card to your computer and share it however else you would like.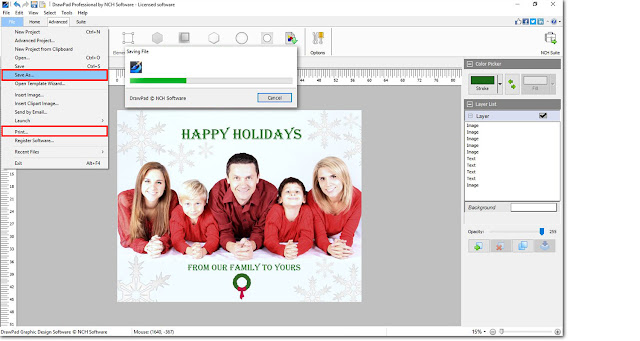







No comments:
Post a Comment