How to Change PDF to Word with Doxillion PDF Converter
Let's say you have some PDF files that were sent or perhaps you downloaded them from somewhere on the internet. They look great, but you want to be able to make some editorial revisions and send them to a friend with a different word processor. The ability to change a PDF file to a Word document is a game-changer for your business, hobby, education, or other works that have landed you in this predicament. Lucky for you, converting a PDF file to a Word document has never been easier. With Doxillion Document Converter, you can quickly change PDF to DOCX or DOC and dramatically improve the speed of your workflow.
Import PDF Files
The first step to convert PDF to Word is to add your PDF files into Doxillion. You can do this by clicking on the Add Files icon in the main toolbar, or by simply dragging and dropping them from their source folder directly into the program.
Options
You can explore the options menus available in Doxillion before converting your PDF files into Word documents. Click on the Options icon in the main toolbar and view the different tabs within the Doxillion Options Window to see what you can do. This is where you can decide what actions the program will take when it encounters errors or duplicate files and folders as well as adjust other conversion settings.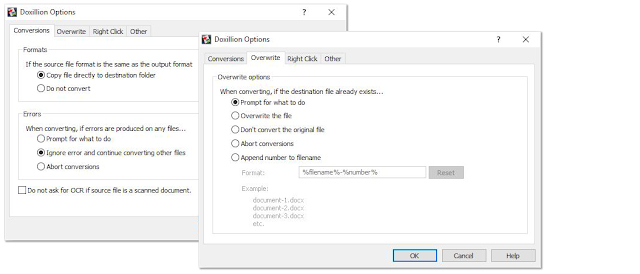
Document Settings
Click on the Document Settings button located at the bottom of the program to adjust the margins in your files. These margins will appear in your converted DOC or DOCX file after you have changed it from a PDF to Word document. Check the box to overwrite the pre-existing margin settings in your original PDF file.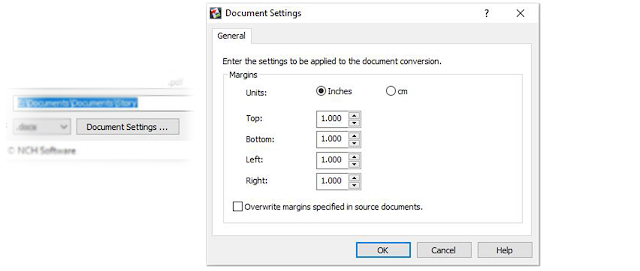
Output Destination
Next, set the output destination for your converted Word documents. This is the location where your new files will appear after they have been converted from PDF to DOCX or DOC. Click on the Browse... button to launch the Doxillion file finder window and choose your preferred output folder.
Set File Type
There are many different file types to choose from when converting PDF files. Doxillion can convert DOCX, PDF, MOBI, WPS, HTML, TXT and many other document file formats. However, today you have your eyes on the prize. You came here because you need to change those PDF files to Word documents ASAP! Open the dropdown menu next to the text that says "Output Format:" and select either .doc or .docx for your output format type. These are both Word format types, with the main difference just being that DOCX is newer. If you have an older version of Word or you might be sending these files to somebody who does, it may be best to use .DOC.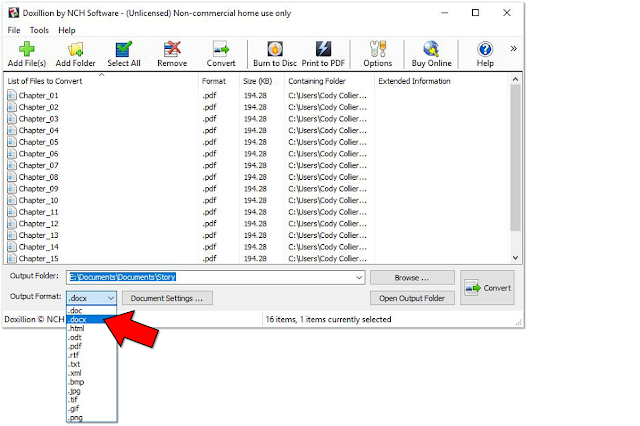
Change PDF to Word
Once you have your PDF files imported into Doxillion, your output file type set and you have chosen your output destination, you are now ready to convert your PDF files to Word Documents. Click on the Select All button, located at the top of the program, to select all of the files currently in Doxillion. If you wish to only select a few files to convert, hold down the Ctrl key while selecting just those files. With your PDF file or files selected, click on one of the two Convert buttons in the program to start the conversion process.Finished
Once your PDF to DOC conversion is complete, a notification window will pop up to inform you that the conversion has been completed. You can click on the Open Folder button to go directly to the folder where your new Word files are now located. You will see that your PDF files have now been converted to writable and easy to edit Word files, capable of being viewed and revised in any word processor.
Pro-Tip
Doxillion will attach an option to the right-click menu on your computer when you first install the program. This allows you to simply right-click on a file on your computer and select Convert with Doxillion to automatically launch the program with that file locked and loaded and ready to be converted. You can also visit the options menu in the program and use the Right-Click tab to choose specific one-click conversions that you would like to have appeared in your tooltip. If you need to change PDF to DOC or DOCX often, set these as right-click options and simply right-click on any PDF file on your computer and select Convert with Doxillion to .doc. The converted file will appear in your chosen default output folder.For more on file conversion, check out these posts:









The PDF documents can be easily exported to MS Word format with the assistance of Stillbon PDF to Word Converter. It assures users about the no data loss throughout the conversion process. Users can efficinelty export the PDF files to Word(.doc/.docx) format to edit the documents without any hassle. It supports all the available editions of Adobe and MS Word. Moreover, it is supportable with multiple WIndows OS such as WIndows 10/8/7/XP/Vista/2000/2003, etc.
ReplyDeleteTo know more visit:- PDF to Word Converter