Part One: captions, title screens and credits
Text can be added to your videos as captions to describe scenes or to provide commentary to the current action. You can also insert a title screen at the beginning of your movie, and credits at the end.To add a caption or overlay text to any clip, first select the clip in the sequence, then click the green plus button on the Overlay Track. Make sure the Text option is selected, then type the text for the clip in the text field and click Add when you are done. The text will be added at the 'In Point' position, and you'll see a 3-second-long box added to the Overlay Track on the sequence. You can move this box anywhere in the movie along the overlay track, and you can change its duration by dragging out the left and right edges of the box. Select the text overlay to view it in the Clip Preview panel, where you can change the size, opacity, font, color, and more, as shown below.
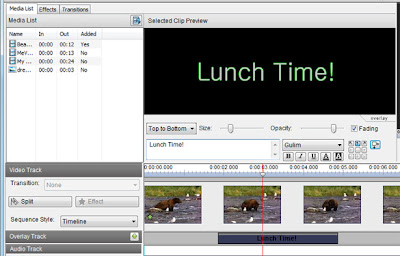
Creating a title screen is very similar, but first you have to add a blank clip to the movie. Click the 'Insert Blank' icon in the toolbar and choose to add the clip to the beginning of the movie. Next, add a new overlay by clicking the green plus sign on the Overlay Track and type the title into the text field. Select the overlay on the sequence to view it in the Clip Preview panel, where you can position the text in the middle of the screen using the Alignment buttons, and adjust the size using the Size Slider.
To add text credits at the end, add another blank clip to the end of your movie. Create a new Text overlay by clicking the plus sign on the Overlay Track. Then type the credits into the text box, placing each name on its own line, and click OK when you are done. Select the text overlay on the sequence to make it appear in the Clip Preview panel. From the panel, select Bottom to Top from the Scroll drop menu. Preview the credits. If they go by too quickly, increase the duration of the text overlay. If they stop in the middle, you need to increase the duration of the blank clip so the credits have enough time to scroll off the page.
For visual demonstrations of all the text-tips discussed in this blog, you can view the video tutorial VideoPad Video Editor Tutorial - Part 2 and watch the beginning sections on working with text. Part two will talk about working with subtitles in VideoPad.






So this is how you insert text onto videos. Uhm, is this technique also applicable in other video editing software?
ReplyDeleteThe Tutorial shows a tab option in the clips section, which apparently gives more opportunities to enhance, scroll etc. the overlay text. My videopad does not have that option. Anyone know how to add it?
ReplyDeleteI use version 2.41, and there is a green plus sign and also I think on the screenshot, they dragged the preview window, so it looked bigger.
DeleteYou should check what version you have. The tabs were a fairly new feature and if you have an older version your interface might look a bit different.
ReplyDeleteThanx a lot ...Was just wonderful..:)
ReplyDeleteKind of banging my head against a wall here... I'm trying to add a credit sequence and I don't see the proverbial green plus sign or any overlay tab... I feel like I'm just missing something? I'm on v 2.11
ReplyDeleteHave you watched the older tutorial video that was made on version 2.12 that is on the NCH YouTube channel: http://www.youtube.com/watch?v=Q9nv_I9RluE&feature=plcp
DeleteThe videos on the VideoPad tutorial page are for a new version so this video will be closer to the version that you have.
Thanks for the help.
ReplyDeletethanx
ReplyDeleteI am making multiple videos with identical texts. Can texts (or indeed shots) be duplicated and carried over into a second project, without retyping them every project?
ReplyDeleteHi Paul, I'm not sure on this one. If you contact our support team they can help: http://www.nch.com.au/support/supportcontact.html?software=VideoPad
ReplyDeleteI am trying to add multiple pieces of text overlay, and they all overlap slightly, however one text clip refuses to appear in my video when the 'Fading' tickbox is selected, even though all the others work. Any help?
ReplyDeleteOur VideoPad support team should be able to help you figure this out. Please contact them at http://www.nch.com.au/support/supportcontact.html?software=VideoPad
DeleteGood day, is there a way to slow down the playback speed of the text scrolling from bottom to top, but without lengthening the clip? The text is used as overlay while some reads, so the end of the clip and the end of the reading need to be at the same point.
ReplyDelete