Introducing: Vertical video editing with VideoPad
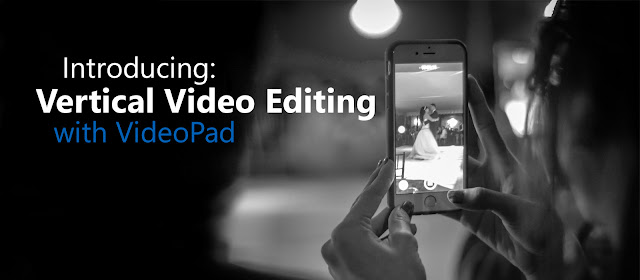
Many of our favorite applications are beginning to place mobile-first when it comes to content priorities. Popular mobile apps implement the use of the vertical scroll to shuffle through content. If you scroll upon a video that is shot horizontally, you either have to view it at a very small size or adjust the position of your device to view it full screen. Videos that are filmed and edited to be viewed vertically create a much better user experience on mobile platforms, which are making up an increasingly larger share of video viewers. Learning how to edit vertical videos is a great way to get ahead of the game. VideoPad Video Editing Software provides great options for editing and exporting vertical videos that are simple and effective.
Vertical Videos
When our phones are on their side, or horizontal, the screen has the same aspect ratio as a standard TV or movie screen. Vertical videos are like taking that TV and flipping it on its side. So instead of a widescreen video, it is a "tall-screen" video. Vertical videos are much more mobile-friendly than horizontal videos and they are a great way to capture tall subjects like people, buildings, and trees. These subjects would normally be cropped in a wide-angle shot. This is why social media platforms like Snapchat have adopted the use of vertical videos in their platforms. The more we turn to mobile to view video content, the more we will be shifting to vertical videos.Import Vertical Videos
Editing vertical videos in VideoPad is a breeze. Start by importing your vertical videos into the program by clicking on the Add Files button, located underneath the Home tab. This will launch the file finder window where you may find and select the vertical videos that you would like to edit from wherever they are located on your computer. Select the videos you wish to edit, then click Open to bring them into the program.
Aspect Ratio
Aspect ratio refers to the ratio of width to height in a video frame. Vertical videos are videos where the height is greater than the width, typically because they were shot on a mobile phone where the screen is like this. To set the aspect ratio for a vertical video in VideoPad, right-click on a video clip in the media bin and hover the Aspect Ratio option to view the various aspect ratios. Select a vertical video aspect ratio from the list such as 4:5 or 9:16.
Edit Vertical Videos
Now that you have set the proper aspect ratio for vertical video editing, you can drag your video clips into the timeline. Here you can perform any edits to your video you would like before exporting it as a movie. Arrange the order of your clips and add transitions between them. Add text and audio to your video and apply any video effects you would like.
Exporting Vertical Videos
After you are finished editing your video, you are ready to export it and start sharing. To export a vertical video in VideoPad, click on the main File tab and select the option that says Export Video. This will launch the Export Video Window, where you can name your file, set the location and choose the output resolution. Set the Resolution to match your selected aspect ratio and then click Create when you are ready to export. Your vertical video will be exported to your chosen output destination and you are now ready to share it with the mobile video viewing world!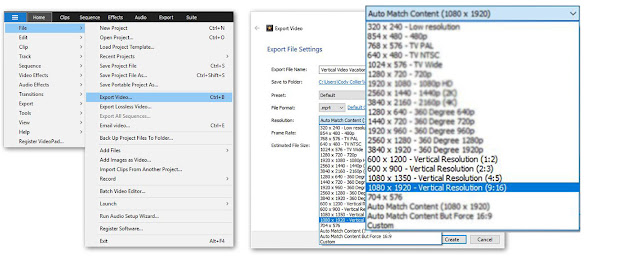
For more on VideoPad, check out these posts:







helpful
ReplyDeleteSo now my dropdown box doesn't have a 9-16 ratio - what now????
ReplyDelete