How to Edit Videos on Windows

There are many different things that you can do with all of those videos you have been taking. Maybe they have been piling up on your phone over the years, or maybe you are the type who films a vacation from the time you leave until the moment you get back. Whatever the reason, learning how to edit videos on Windows PC is a good way to get organized and make something great out of all of that footage. With a simple video editing software such as
VideoPad Video Editor, you can quickly learn how to edit videos on Windows with ease.
Import Videos
To begin editing videos on Windows, you will first need to import your video files into
VideoPad. Open the program on your PC and click on the icon that says
Add files. This will open the file browser window where you can select the video clips that you would like to edit.
 |
| Adding video files to VideoPad |
Trim Videos
One of the first tasks when editing videos on Windows is to trim your clips down to the good stuff. From the media bin on the left-hand side of the program, click on the clip you want to trim. This will open the clip in the
preview window. Drag the
red and blue brackets along the timeline in this window to set the beginning and endpoints of your clip. To split your clip into two separate videos, simply drag the red cursor to the point you want to split and click on the
scissors icon. This will create two new clips in the media bin.
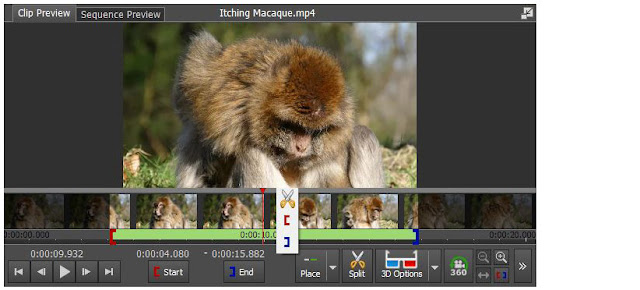 |
| How to trim a video clip |
Apply Effects
VideoPad Video Editor comes loaded with great effects that you can add to your videos. You can easily touch up your videos by making color adjustments or take it a step further and add special effects to bring your videos to life. Effects can also be layered on top of one another to create a new and unique video effect of your own. Select the clip that you wish to add effects to, then click on the tab in the top menu that says
Add Effects. This will launch the
Effects Window where you can choose your first effect. After selecting an effect, the
Effects Layers Panel will open up and you can adjust your effects and arrange their order.
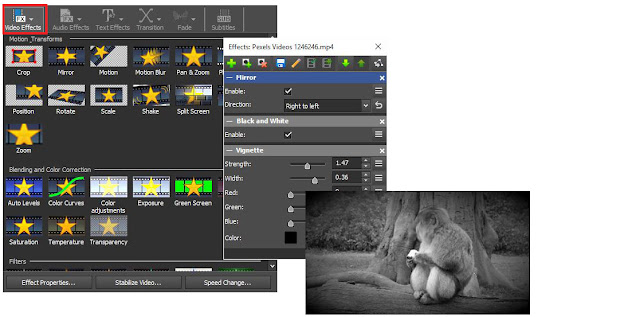 |
| Add effects to videos |
Timeline
Now that you have your clips trimmed and touched up, it is time to put them together. Drag and drop your clips from the media bin directly into the
VideoPad timeline in any order you would like. You can drag them one at a time or all at once. You can always change their position in the timeline later if you decide that you want them in a different order. When a clip is in the timeline, it will have a green checkmark on it in the media bin.
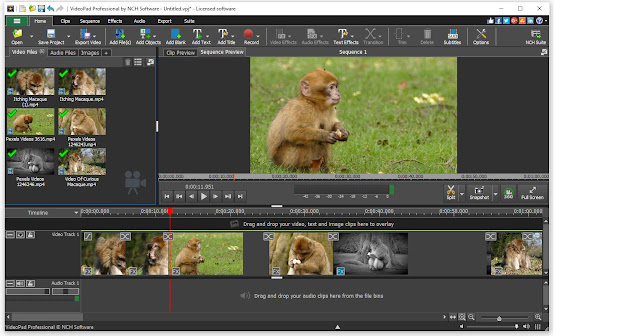 |
| Using the VideoPad timeline |
Add Transitions
If you have several video clips that you would like to edit together, it is a good idea to use transitions to make the change between them smooth and seamless.
VideoPad Video Editor is full of great video transitions to use when you are learning how to edit videos on Windows. Click on the
X icon between any two video clips in your timeline to open the
Transitions Window and select a transition. You can adjust the duration of your transition in the bottom right-hand corner of the transitions menu.
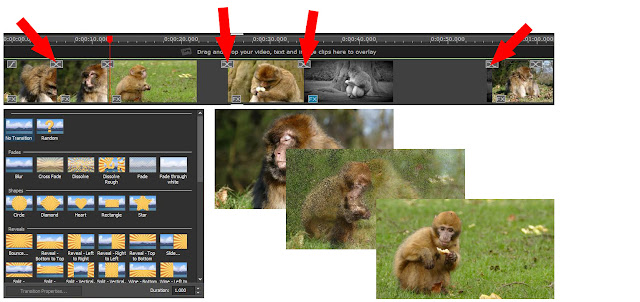 |
| How to add transitions to videos |
Add Audio
Now that your clips are running together smoothly in your timeline, you are probably wondering how to add audio to videos. Adding music or narration to videos makes for a professional-looking final product and helps your video to be more captivating and interesting to your audience. You can add audio files by clicking on the same
Add File(s) button that was used to add your video files. Once imported, drag the audio clip from the media bin into the timeline and place it wherever you would like. Click on the
FX or Speaker icons located on the audio clip to add audio effects and adjust the volume of your audio clip.
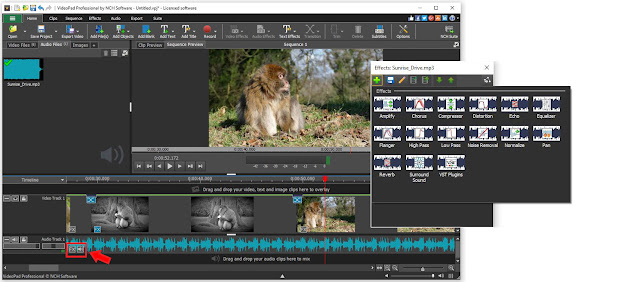 |
| How to add audio to videos |
Add Text
Adding text to a video is a great way to tell the viewer information that isn't otherwise available to them. Click on the
Add Text button in the top menu to add text to your video. Type your text in the text box that appears and make any font and style adjustments you wish. When you exit out of the text window, you will see your new text as a clip on your timeline. You can move your text clip, add transitions and effects to it, and increase or decrease the duration of the text clip in your video.
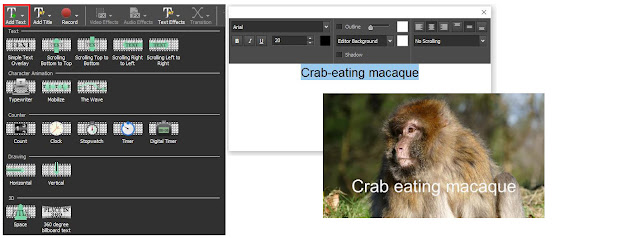 |
| How to add text to videos |
Export
We have now successfully learned how to trim video clips and apply effects. We demonstrated how to combine video clips together in your timeline and how to add transitions to videos. We also learned how to add audio and text to videos and how to navigate the VideoPad interface while doing so. You now know how to edit videos on Windows PC and you are ready to export your final video product. Click the button that says
Export Video in the top menu. You can choose from a variety of exporting options such as saving as a video file, burning to a disc, or uploading your video straight to YouTube.
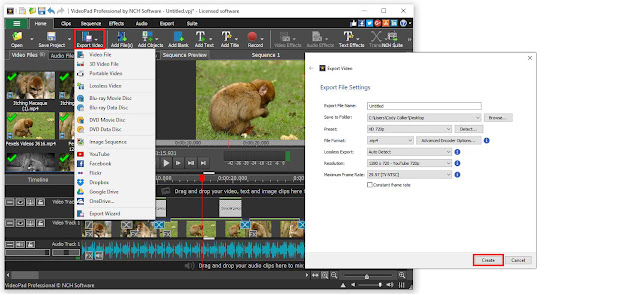 |
| Exporting videos from VideoPad |
For more of VideoPad and video editing, check out these posts:


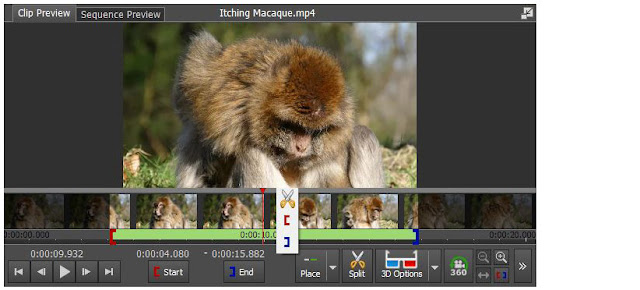
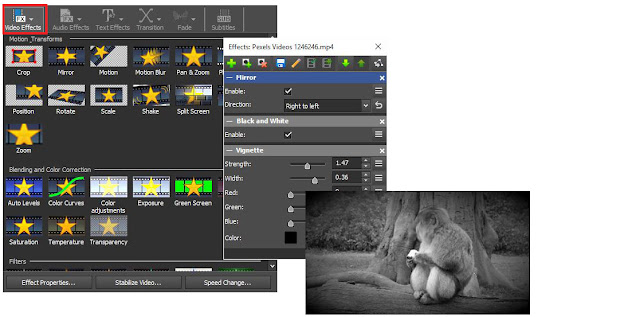
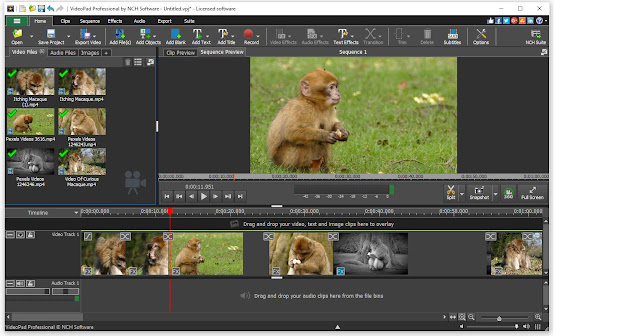
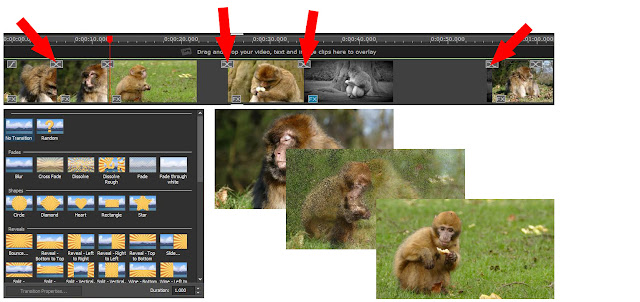
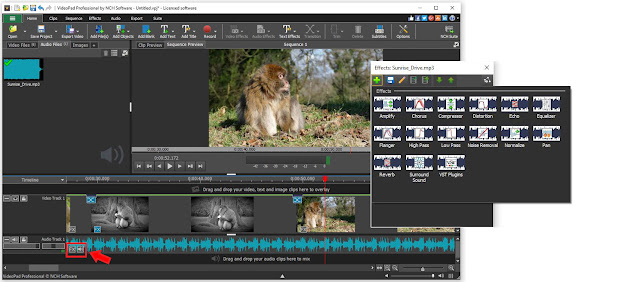
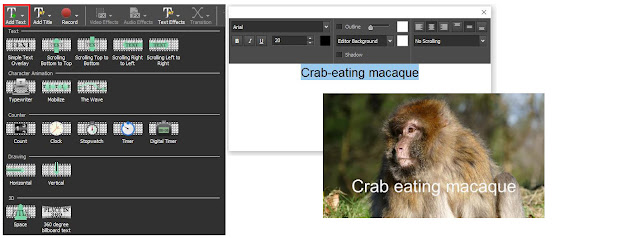
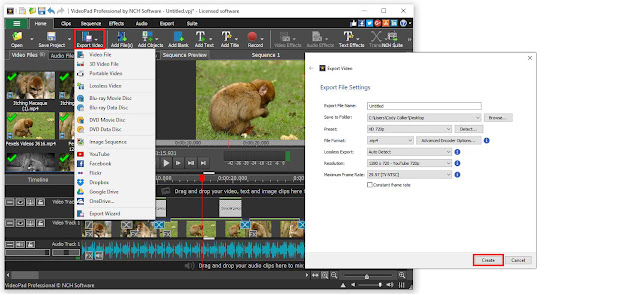






And for my android device, which video editor app is best?
ReplyDelete