Edit MP3 Metadata with Switch Audio Converter
Best Tool to Edit Metadata and Tags when Converting to MP3
When converting a track to MP3, you can edit the track metadata and tags to include title, artist, track artwork, producer, rating, genre, comments, and more. If you record your own music, you may want to set up metadata and tags for your finished recordings before sharing. Editing your tags and metadata will ensure that your album artwork, artist name, and other tags show up correctly when your track is loaded into a new audio library. You can easily edit the metadata of MP3 and tags for audio files when converting with Switch Audio Converter.
Edit MP3 Tags
To edit the tags of an audio file, begin by loading the file into Switch Audio Converter. To import an audio file, click on the "Add Files" button in the top left-hand corner of the program window.
After you have imported an audio file, you can right-click on the file in Switch and select "Edit Audio Tags" to edit the audio tags.
This will open the Tag Editor for the selected audio file. Here, you can edit the audio track title, artist, album, genre, BPM, producer, rating, artwork, and more. For new recordings, many fields will be blank. If the audio file that you are converting currently has audio tags, the existing tags will be displayed in the Tag Editor.
Add Artwork to an MP3 File
To add the artwork to an MP3 file, click on the "Browse" button the right of the artwork image in the Tag Editor. Then, select a file from your computer to use as the artwork for your audio file.
Apply Changes
You can apply changes to converted files only, or you can apply changes to source files and converted files. To apply tag edits to converted files only, select the option that says "Apply changes to converted files only". This option will leave the file tags for the source file in their original state while applying the tag edits to only converted files.





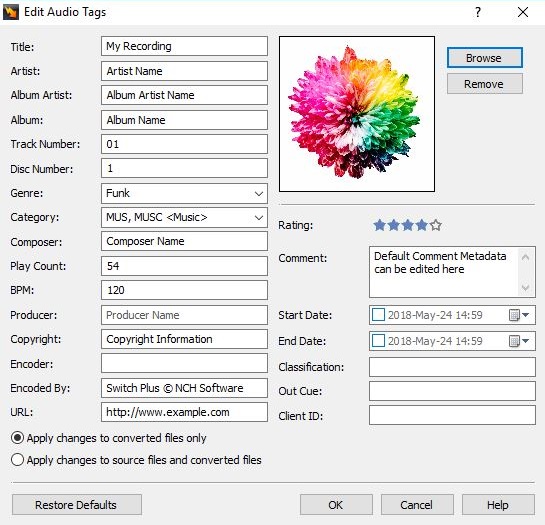









aaa
ReplyDeleteThanks for sharing. This is going to be helpful. This detailed information about how to edit mp3 tag surely helps me handle the issue. But if you want to cut mp3 file after editing its tag. You can check out this article.
ReplyDeletehttps://www.leawo.org/tutorial/cut-mp3-files-on-wmp-1389.html?qa=1410