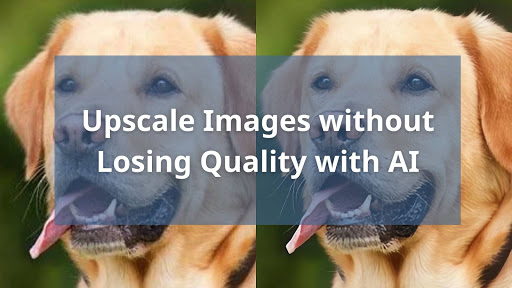
If you have ever tried to increase the size of your photo, you know that one of the biggest challenges with this is that the quality of the photo decreases and becomes unsharp and blurry.
This has to do with the resolution of an image. Since image resolution refers to the number of pixels within an image, this number is fixed. The number of pixels does not increase when you enlarge an image as there is no new image information added, thus decreasing the image quality.
If you wanted to increase the size of your photo without highlighting the poor photo quality, the only solution was to take a brand new photograph at a higher resolution.
But what if I told you that with PhotoPad you could now enlarge an image and increase its resolution at the same time?
Yes, you heard that right. Those scenes you see in police television dramas where detectives zoom into an image and it magically improves the quality and details start appearing is now a reality thanks to PhotoPad Photo Editor.
PhotoPad has released a new feature called “Super Resolution”, an AI and machine-learning tool that makes it possible to enhance and upscale images without losing quality.
How does Super Resolution work?
Using cutting-edge technology, Photopad’s Super Resolution is a fully automated process that uses artificial intelligence and machine learning to recognize patterns and recreate contents of an image including edges, patterns, and textures.
The Super Resolution algorithm has been trained on large data sets of images so that it understands how physical objects such as land, buildings, people, etc. look and what their typical features are.
So when Super Resolution is used to enlarge an image, it scans the image, recognizes these general features, and then adds the extra pixels to create a high-quality resized photo, all in a couple of seconds.
How to use Super Resolution in PhotoPad?
1. The first step if you haven't already, is to download and install PhotoPad Photo Editor.
2. Click on the Open icon to upload your low-resolution image that needs to be enlarged. For best results, ensure your image is in JPG or PNG format.

3. Navigate to the Effects section in the main toolbar, click on More Effects. In the drop-down below, select Super Resolution.
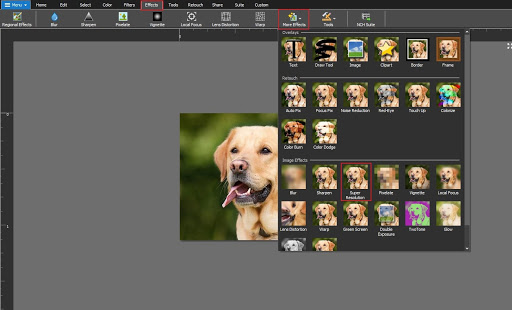
3. In the Effects and Layers section on the right, type in the Width and Height measurements to the desired size and click Apply.
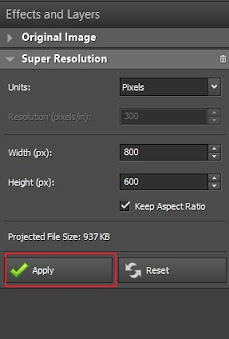
Congrats you have successfully harnessed the power of machine learning to create your enlarged high-resolution image! Whether you need to create HDR images, edit travel photos, or blend images together, photo editing has never been easier. Download PhotoPad and create your first Super Resolution image today.







please support to my youtube channel
ReplyDelete